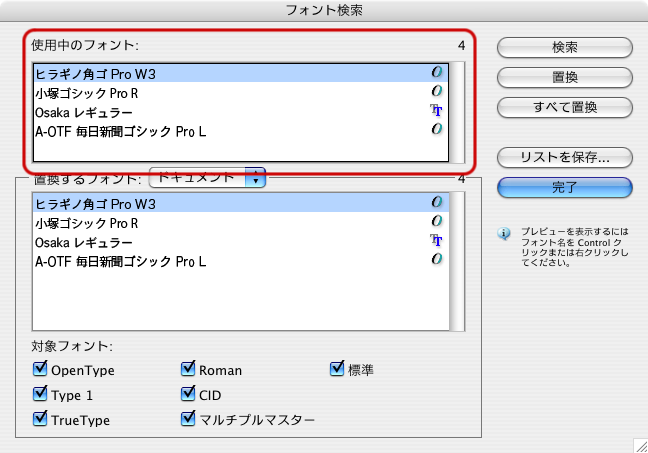フォントのアウトライン化とは?
フォントのアウトライン化とは、フォント情報(文字)をパスで描かれた図形に変換することです。
ファイルを開いた環境で、Illustratorドキュメントで使用しているフォントがない場合に発生する「フォントの形が変わる」「文字化け」「文字の位置がずれる」などの問題を回避できます。
吉田印刷所で未対応のフォントについては、フォントのアウトライン化をお願いしています。
※PDF入稿する場合は、変換する際にPDFにフォントが埋め込まれるのでフォントのアウトライン化は基本的に不要です。
フォントのアウトライン化のイメージ
フォントがアウトライン化されていない状態の画面です。

フォントがアウトライン化されている状態の画面です。文字の形がパスで描かれています。

フォントのアウトライン化の手順
※画面はAdobe Illustrator 2025です。
不要な不可視のレイヤーを削除し、レイヤーのロックがされていない状態にします。
不可視のレイヤーやレイヤーのロックが残っている状態の画面です。

不可視のレイヤーやレイヤーのロックが残っていない状態の画面です。

メニューから「すべてをロック解除」を選択してすべてのオブジェクトのロックを外します。
※ロックされたオブジェクトが存在しない場合は選択できません。

メニューから「選択」→「すべてを選択」を選択します。

メニューから「書式」→「アウトラインを作成」を選択します。
なお、ショートカットキーは以下のとおりです。
- Windows版:Ctrlキー+Shiftキー+O
- Mac版:Commandキー+Shiftキー+O

以上でフォントがアウトライン化されます。
※画面上では文字がかなり太ったように見えることがありますが、実際の印刷ではほとんど太ったように見えません。
フォントがすべてアウトライン化されているかを確認する方法
フォントがすべてアウトライン化されているかを確認しましょう。
メニューから「書式」→「フォントの検索と置換」を選択します。

すべてフォントがアウトライン化されていない状態では「フォントの検索と置換」のダイアログの「ドキュメントフォント」にフォント名が表示されます。

すべてフォントがアウトライン化されてる状態では「フォントの検索と置換」のダイアログの「ドキュメントフォント」が空欄になります。

フォントをアウトライン化できない場合
以下のオブジェクトはオブジェクトを選択して、メニューから「書式」→「アウトラインを作成」では使われているフォントをアウトライン化できません。
エンベロープ機能を使っているフォント
エンベロープ機能で文字やオブジェクトを変形できる機能があります。
オブジェクトを選択して、メニューから「オブジェクト」→「エンベロープ」→「ワープで作成」「メッシュで作成」「最前面のオブジェクトで作成」を選択してできる変形です。
このエンベロープ機能を適用したフォントは以下の手順を行った後にアウトライン化の作業を行います。
※アピアランス(メニューの「効果」)の「ワープ」ではありません


エンベロープ機能が適用されているテキストオブジェクトを選択して、メニューから「オブジェクト」→「エンベロープ」→「拡張」を選択することで、フォントをアウトライン化する準備ができます。

この状態で「書式」→「アウトラインを作成」でフォントをアウトライン化できます。
※エンベロープが適用されたオブジェクトを選択して、メニューから「オブジェクト」→「分割・拡張」を選択しても同様の結果になります。
グラフ機能で使われているフォント
グラフ機能で描かれるグラフ内には文字があります。

このグラフで使われているフォントは以下の手順を行った後にアウトライン化の作業を行います。
グラフを選択して、メニューから「オブジェクト」→「グループ解除」を選択します。

ダイアログで「選択範囲にはグラフが含まれています。グラフのグループ化を解除すると、グラフ設定やデータへのアクセス、グラフデザインの変更を実行できなくなります。」と表示されるので「OK」をクリックします。

この状態でテキストオブジェクトを選択して「書式」→「アウトラインを作成」でフォントをアウトライン化できます。
パターン内で使われているフォント
文字を含んだデザインでパターンを作成することができます。

このパターンで使われているフォントは以下の手順を行った後にアウトライン化の作業を行います。
パターンが適用されているオブジェクトを選択して、メニューから「オブジェクト」→「グループ解除」を選択します。

分割・拡張のダイアログでパターンが適用されている対象(例:塗り)にチェックを入れて「OK」をクリックします。

この状態でテキストオブジェクトを選択して「書式」→「アウトラインを作成」でフォントをアウトライン化できます。
孤立点や空白スペースのテキストオブジェクト
以前のIllustratorでは孤立点(文字を何も入力していないテキストオブジェクト)や空白スペースのテキストオブジェクトを選択して、フォントのアウトラインを作成しようとしても、フォント情報が残りました。
2025年2月10日現在、Illustrator 2025では、孤立点や空白スペースのテキストオブジェクトを選択して、フォントをアウトライン化するとオブジェクトが削除されるので、この問題は発生しません。
フォントをアウトライン化した後の注意点
フォントをアウトライン化すると、文字データとして編集することができません。現状、元の編集できるフォントの状態に戻す方法はありません(Illustrator 2023で搭載されたReType機能でも不完全です)。
このため、今後に文字の修正が考えられる場合は安易にフォントをアウトライン化しないようにしましょう。
また、フォントをアウトライン化する前のデータと、フォントをアウトライン化した後のファイルはファイル名を分けて保存しておきましょう。
以前からあるファイル名の使い分けは以下のものです。(out・olはoutlineの略です)
フォントをアウトライン化したときの不具合について
フォントに対して内側描画モードを使っていると、アウトライン化すると形状が崩れる場合があります。
くわしくは以下のページをご確認ください。
フォントにドロップシャドウや光彩のアピアランスを適用していると、アウトライン化すると表現が変更される場合があります。
くわしくは以下のページをご確認ください。
過去のバージョンについての補足
フォントをアウトライン化する方法
※過去のバージョンでは空白スペースのみの文字ボックス・ライン上文字はアウトライン化されずにフォント情報が残りました。
Illustrator 8ではメニューから「文字」→「アウトライン作成」です。
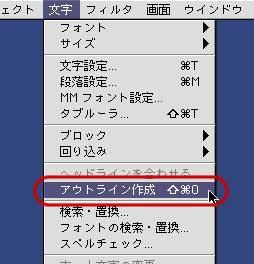
フォントを確認する方法
Illustrator 8ではメニューから「文字」→「フォントの検索・置換」です。
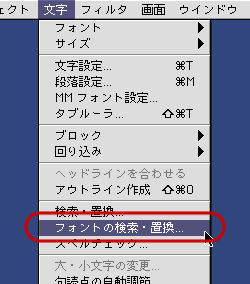
Illustrator CS2では、メニューから「書式」→「フォント検索」です。
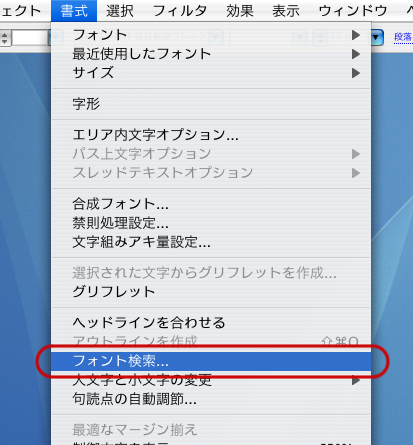
フォントがすべてアウトライン化されているかを確認する方法
Illustrator 8では「フォントの検索・置換」のダイアログでフォントを確認する際に、対象フォントの「マルチプルマスター・標準・Type1・TrueType・CID・Roman」のすべてにチェックが付いている必要があります。
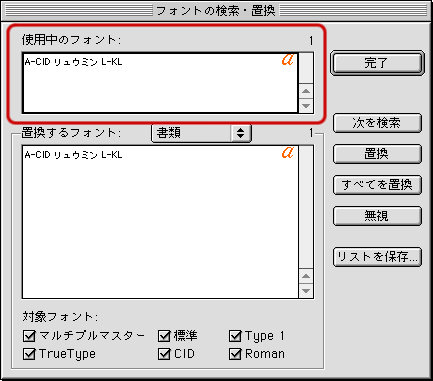
Illustrator CS2では「フォントの検索」のダイアログでフォントを確認する際に、対象フォントの「OpenType・Roman・標準・Type1・CID・TrueType・マルチプルマスター」のすべてにチェックが付いている必要があります。