
概要
このページではMicrosoft Word・Microsoft Excel・Microsoft PowerPointで塗りにパターンを設定したときの注意点を掲載しています。
塗りにパターンとは
※画面はMicrosoft Word(Microsoft 365)バージョン2412です。
Microsoft Word・Microsoft Excel・Microsoft PowerPointでは塗りにパターンを使うことができます。
塗りにパターンを使う方法を紹介します。
図形のオブジェクトを選択して「図形の書式」→「図形のスタイル」の右下にある矢印をクリックします。

編集画面の右側に「図形の書式設定」が出てくるので「ペンキ缶」をクリックし、塗りつぶしの項目にある「塗りつぶし(パターン)」を選択するとパターンが選べるようになります。パターンを選ぶと、オブジェクトが指定のパターンで塗られます。

塗りにパターンを使った場合の問題点
塗りにパターンを使った場合の問題点は、画面・印刷・ファイルによってパターンのサイズが異なることです。このため意図したパターンの細かさにならない問題があります。
編集画面で問題点がわかるので、紹介します。
塗りにパターンを設定したオブジェクトを3点並べています。
編集画面の表示倍率は100%です。

編集画面の表示倍率は200%です。

編集画面の表示倍率は10%です。(スクリーンショットを400%に拡大しています)

Microsoft Wordから「エクスポート」機能でPDFに変換したものを確認すると塗りのパターンは以下のようになっていました。
Microsoft Wordの編集画面で表示倍率が100%の状態にやや近い状態に見えます。完全には一致していません。

解決方法
ありません。
Microsoft WordやMicrosoft Excelなどから、PDF形式へ変換した場合には、塗りにパターンを設定したもののサイズが確定しますので、PDFでパターンの状態を確認してください。
以下は過去のバージョンの情報です。
Word 2000で塗りにパターンを設定した場合について
画面はMicrosoft Word 2000です。
塗りのパターンは「塗りつぶし」→「色」→「塗りつぶし効果」の中にあります。
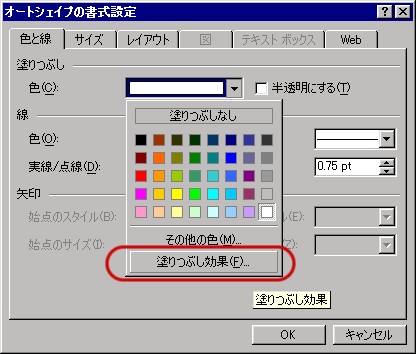
「塗りつぶし効果」の「パターン」を選ぶと「塗りにパターン」ができます。
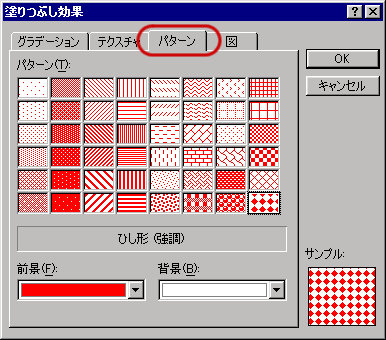
塗りにパターンを使用した例を紹介します。
Microsoft Wordの編集画面で拡大率を「10%」にした場合です。
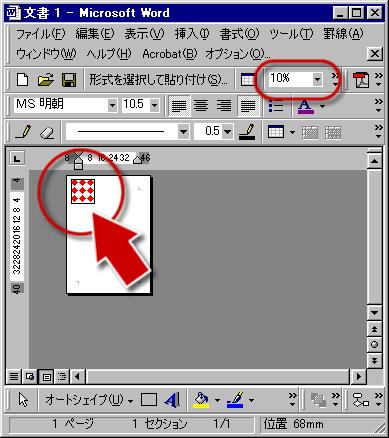
編集画面の表示の拡大率を変更してみます。画面で拡大率を「60%」にした場合です。
赤白の四角(◆)の数が先ほどの「10%」より増えていますので、実質的に目が細かくなっていることがわかります。
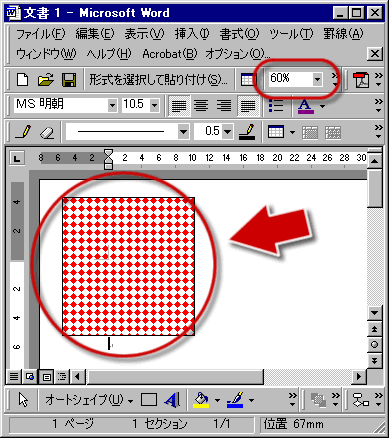
さらに画面表示の拡大率を変更してみます。画面で拡大率を「500%」にした場合です。
赤白の四角(◆)の数が先ほどの「60%」よりさらに増えていますので、実質的に目が細かくなっていることがわかります。
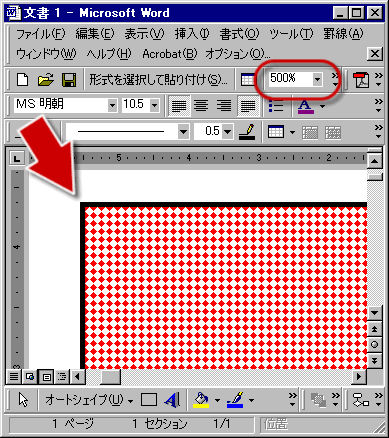
画面の拡大率で目の細かさが変化することがおわかりいただけましたでしょうか。
同様に、プリンタの出力解像度(300dpi/400dpi/600dpi)によっても、この目の細かさは変化してしまいます。
仕上がりがお客様のプリントアウトやスクリーンショットのレイアウト見本と異なることになりますので、パターン塗りをご使用の際はこの問題をご理解ください。