ラスタライズ効果とは?
ラスタライズ効果はAdobeのサポートページでは以下のように書かれています。
ラスタライズ効果とは、ベクターデータではなくピクセルを生成する効果です。ラスタライズ効果には、SVG フィルター、効果メニューの下部にあるすべての効果、および効果/スタイライズサブメニューの「ドロップシャドウ」、「光彩(内側)」、「光彩(外側)」および「ぼかし」コマンドが含まれます。
Illustrator で効果を適用する方法(Adobe)
上記の効果を使用しているオブジェクトではラスタライズ効果設定の解像度が表現に影響します。
ラスタライズ効果設定の解像度による違い
以下のIllustratorドキュメントで違いを比べます。
※画面はIllustrator 2025です。

スクリーン(72ppi)の場合
「解像度」が「スクリーン(72ppi)」の場合の設定画面です。

左から「海の波紋」「ドライブラシ」「クラッキング」「ぼかし」の効果を適用した塗り、ドロップシャドウの効果を適用した塗り、ドロップシャドウの効果を適用したテキストオブジェクトです。

上は通常のテキストオブジェクトで、下は「落書き」の効果を適用したテキストオブジェクトです。

左が何もしていない果物の画像で、右が「ぼかし」を適用した画像です。

高解像度(300ppi)の場合
「解像度」が「高解像度(300ppi)」の場合の設定画面です。

左から「海の波紋」「ドライブラシ」「クラッキング」「ぼかし」の効果を適用した塗り、ドロップシャドウの効果を適用した塗り、ドロップシャドウの効果を適用したテキストオブジェクトです。

上は通常のテキストオブジェクトで、下は「落書き」の効果を適用したテキストオブジェクトです。

左が何もしていない果物の画像で、右が「ぼかし」を適用した画像です。

72ppiと300ppiの違いを並べて比較する
ひとつの画像にラスタライズ効果設定の解像度の違いによる表現の違いをまとめました。
以下の画像をクリックまたは[このリンクから画像をダウンロード]してご確認ください。

検証用Illustratorファイルのダウンロード
ラスタライズ効果設定の解像度による違いを検証できるIllustratorファイルを用意しました。Illustrator 2025で作成したIllustrator形式(バージョン2020)のファイルです。
まとめ
ラスタライズ効果設定の解像度による違いは、複雑なPhotoshop効果で大きく違いが出る場合があります。また、ドロップシャドウで解像度の違いが目立ちます。
また、ラスタライズ効果設定の解像度を変更しても画像化されない「落書き」では何も変化がない効果もあります。
印刷に適したラスタライズ効果設定の解像度設定は「高解像度(300ppi)」なので、編集前に確認しておきましょう。入稿直前にラスタライズ効果設定の解像度を変更すると、上記のようにイメージが大きく変わることもあります。注意しましょう。
過去のバージョンについて
Illustratorの加工のバージョンではメニューからラスタライズ効果設定のダイアログを出す呼び方が異なります。
Illustrator 9の場合
Illustrator9ではメニューから「効果」→「ラスタライズ」→「ラスター効果設定」を選択します。
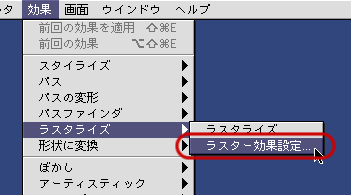
Illustrator 10の場合
Illustrator10ではメニューから「効果」→「書類のラスター効果設定」を選択します。
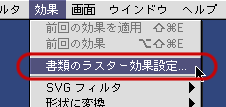
Illustrator CSの場合
Illustrator CSではメニューから「効果」→「書類のラスタライズ効果設定」を選択します。
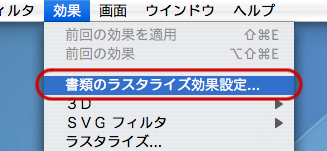
Illustrator CS2の場合
Illustrator CS2ではメニューから「効果」→「ドキュメントのラスタライズ効果設定」を選択します。
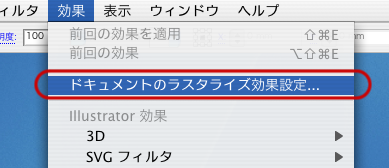
関連情報・参考資料
- Illustrator で効果を適用する方法(Adobe)
