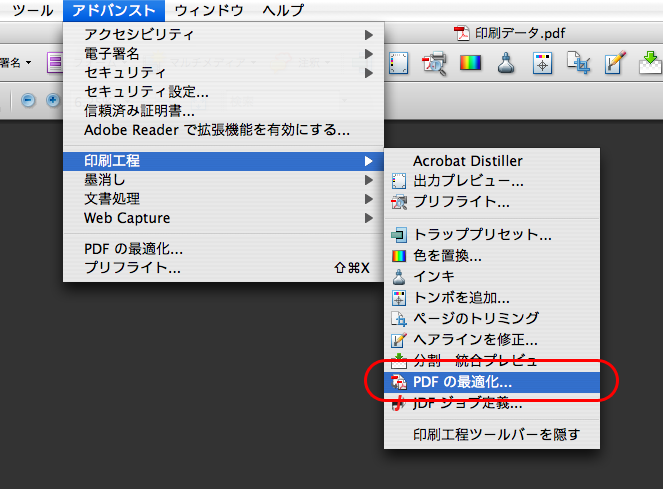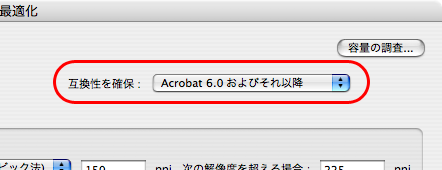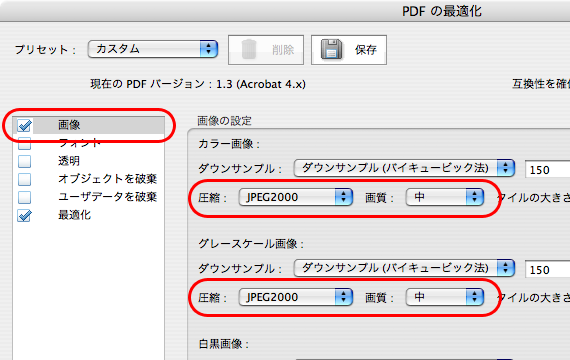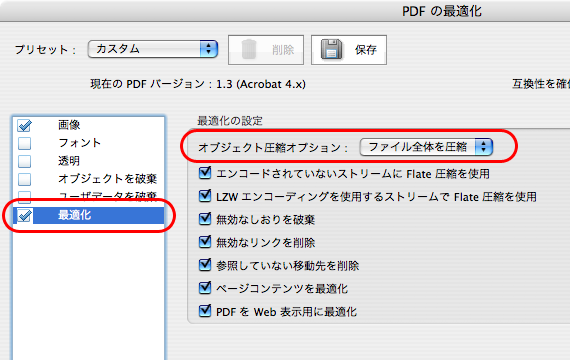DTPや印刷の現場だけではなく、様々なシーンでPDFは使用されていますが、PDFというものはWeb用のものを除いて、ファイルサイズが大きいというイメージがかなりあるようです。
確かに商業印刷用のPDFでは、画質の劣化や色彩の変化を可能な限り起こさないような設定になっているためファイルサイズが大きめになってしまうことは否めません。
しかし、商業印刷用途でない、レイアウトや文字の校正用途や、軽めでそれなりにきれいにする用途であれば、大幅にファイルサイズを小さくすることが可能です。(画像が入っていないデータはさほどファイルサイズは変わりません)
今回紹介する方法はできあがったPDFをAcrobatの機能でファイルサイズを小さくするもので、元のアプリケーションから再度PDFを作成する必要が無く、また、設定のポイントもたった3つしかないため、手軽に行うことができます。
方法は以下の通りです。
(2)メニューの「アドバンスト」→「印刷工程」→「PDFの最適化」を選択
(3)設定画面右上の「互換性を確保」は「Acrobat 6.0およびそれ以降」に設定
(4)「画像」の項目で「圧縮」は「JPEG2000」、「画質」は「中」に設定
(5)「最適化」の項目で「オブジェクトの圧縮オプション」は「ファイル全体を圧縮」に設定
以上の3つのポイントだけ設定してPDFを保存すれば、大幅にファイルサイズを小さくすることが可能です。
(4)の項目の「ダウンサンプル」も「150」~「200」ppiに設定すれば、場合によってはさらに大幅にファイルサイズを小さくすることが可能です。
設定の箇所は少ないので、PDFのファイルサイズを小さくしたい!と思っている人は是非試してみてくださいね。
※紹介した機能はAcrobat 9 Pro(Extended含む)・Acrobat 8 Professional・Acrobat 7 Professional・Acrobat 6 Professionalで使用できます。Standard版やAdobe Readerなどは対象外です。
※また、できあがったPDFは商業印刷用ではありませんので、商業印刷用途ではこの設定でPDFを保存しないでください。