解説
オーバープリントとは、あるカラーの上にカラーを重ねて印刷することを指します。
前面にある色と背面にある色とが混ざって印刷されている状態のことです。「ノセ」ともいいます。
オーバープリントは意図的にした場合には問題はありませんが、色が重なることでカラーが濁った感じになる場合があります。
オーバープリントの例
Illustratorで以下のような図形を描き、下にM100%のオブジェクトを置き、上にC100% M50%(左)、C100%(右)のオブジェクトを置きます。
上に重ねたオブジェクトの塗りにオーバープリントの設定をします。


右側のC100%の塗りはオーバープリントの設定により、重なっている部分はC100% M100%のカラーになります。
左側のC100% M50%の塗りはオーバープリントの仕様により、C100%M100%とはなりません。C100% M50%の塗りのままです。
IllustratorやPhotoshopの透明効果の「乗算」は、オーバープリントと似たような効果が得られますが、結果が異なるので注意が必要です。
なお、上に重なっているオブジェクトに透明効果の「乗算」を設定すると以下のような結果になります。

詳しくは以下のページをご覧ください。
Illustrator・InDesignのオーバープリントと透明効果の乗算の違い|DTPサポート情報オーバープリントにする理由
オーバープリントはなぜ使われるのでしょうか。
わかりやすい例としては、下地の色が濃い上に、黒い(ブラック/スミ)の文字のあるパターンです。
この場合、オーバープリントを適用しないと、下地の色と文字の間に白い隙間が空いてしまう可能性があります。
オーバープリントを適用することで、白い隙間の発生を防ぐことができるからです。
オーバープリントなしで作った場合
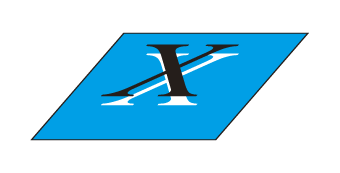
ノックアウト(=オーバープリントの設定がされていない)の場合は、「X」の文字の下地の色は抜けています。
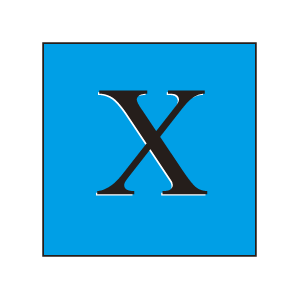
文字と下地の位置が100%位置が合っていれば上記のように白は出ません。
しかし、実際の印刷では1mm以下の紙のズレや伸びが発生することがあるために「X」の文字の下地の色(=白)が出てしまう場合があります。
オーバープリントで作った場合
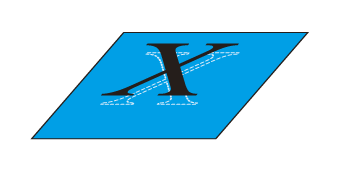
オーバープリントブラックになっている場合は「X」の文字の下地も色が入っています。
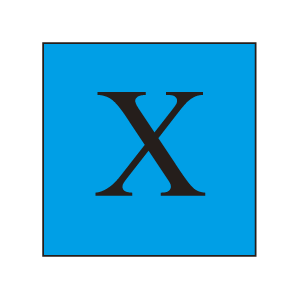
オーバープリントの設定がされている場合は、下地の色が入っているので上の黒の文字の位置で印刷の仕上がりが左右されません。
上記の例以外にも、以下のような場合にオーバープリントが使われます。
- 特色同士を混ぜ合わせる
- CMYKに特色を重ねる
- 重ね合わせのカラーの表現
黒をオーバープリントにする際の注意点
オーバープリントを黒(ブラック/スミ)に適用することをオーバープリントブラックと言いますが、範囲が大きいオーバープリントの場合には、下地のカラーによって、カラーの段差となることがあります。
オーバープリントブラックについては以下のページをご覧ください。
オーバープリントブラック・スミノセ の意味・解説|DTP・印刷用語集白のオーバープリントについて
Illustratorでは白のカラーに対してオーバープリントを適用することができます。
白のオーバープリントは、製版の結果として「透明」になるので、Illustratorの画面上で白いオブジェクトや白文字に見えても印刷では消えてしまいます(印刷されません)。ご注意ください。
不適切なオーバープリントの例
不適切なオーバープリントの例を紹介します。
白のオーバープリント
まず、白にオーバープリント属性を付けてしまった場合の例です。実際の印刷では白が下地のカラーと同化して消えてしまいます。

下地の色と混ざり合って色が変化
次に、通常カラーにオーバープリント属性を付けてしまった例です。黄緑の文字の部分が下地のカラーの一部と混ざり合って色が変化してしまいました。

ブラックのオーバープリント
次はブラック(スミ・黒)にオーバープリントをするオーバープリントブラックを設定したことによる、背面のオブジェクトが透けて見えてしまう例です。
Illustratorで以下の白いフチが付いたFRANCEの黒い文字の黒にオーバープリントを設定します。画面はオーバープリントプレビューオフの状態です。(オーバープリントプレビューの解説は後述します)

オーバープリントプレビューがオンの場合、以下のように見えます。

拡大してみると、背面にあるオブジェクトが透けて見えて黒の文字に段差ができてしまっています。

アプリケーションによるオーバープリントの設定画面
Illustrator
※画面はIllustrator 2025です
Illustratorでオーバープリント属性を確認するパネルを表示させるには、メニューから「ウィンドウ」→「属性」を選択します。

以下は選択したオブジェクトにオーバープリント属性がない状態です。チェックを付けることでオーバープリント属性を付けることができます。

以下は選択したオブジェクトに塗りのオーバープリント属性がある状態です。

白(ホワイト)のオブジェクトにオーバープリント属性を付けようとすると以下の警告が表示されます。白にオーバープリント属性を付けたオブジェクトは印刷時に印刷されませんので注意してください。

以下は選択したオブジェクトに塗りのオーバープリント属性がある状態です。白のオブジェクトにオーバープリント属性が付いているので警告が出ています。

InDesign
※画面はInDesign 2025です。
InDesignでオーバープリント属性を確認するパネルを表示させるには、メニューから「ウィンドウ」→「出力」→「プリント属性」を選択します。

以下は選択したオブジェクトにオーバープリント属性がない状態です。チェックを付けることでオーバープリント属性を付けることができます。

以下は選択したオブジェクトに塗りのオーバープリント属性がある状態です。

なお、InDesignの場合は通常の操作で白(ホワイト)にオーバープリント属性は付けられません。既にオーバープリント属性が付いているカラーを白に変更した場合は、オーバープリント属性が解除されます。
オーバープリントを画面上で確認する方法
Illustrator
Illustratorの画面上でオーバープリントを適用した状態を確認するには、メニューから「表示」→「オーバープリントプレビュー」を選択します。チェックが付いている状態がオーバープリントプレビューの状態です。

InDesign
InDesignの画面上でオーバープリントを適用した状態を確認するには、メニューから「表示」→「オーバープリントプレビュー」を選択します。チェックが付いている状態がオーバープリントプレビューの状態です。

関連情報・参考資料
- オーバープリントと透明効果の乗算の違いについて(DTP・印刷データ作成ガイド)
- オーバープリントブラック・スミノセ の意味・解説(DTP・印刷用語集)
- Acrobat 9 Proで白のオーバープリントをチェックする(DTP・印刷データ作成ガイド)
- 白のオーバープリント | Illustrator CC(Adobe)
