解説
オーバープリントブラックとは、塗りまたは線がブラック100%の色(K100%)の図形オブジェクト・文字オブジェクト・線オブジェクトのブラックの部分をオーバープリントにすることを指します。
オーバープリントの解説は以下のページをご覧ください。
オーバープリントブラックにする理由
オーバープリントブラックはなぜ使われるのでしょうか。
わかりやすい例としては、下地の色が濃い上に、黒い(ブラック/スミ)の文字のあるパターンです。
この場合、オーバープリントを適用しないと、文字の部分は文字の下地の色が印刷されません。
印刷機で印刷する中で、用紙にインキや湿し水が吸収されることによって発生する用紙の伸びや、紙のズレによる印刷位置のズレが発生すると、文字の周りに白い縁が付いたような状態になり、文字が読みにくくなることがあります。
この現象を防ぐためにオーバープリントブラックを行います。

オーバープリントなしで作った場合
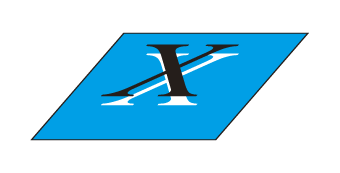
ノックアウト(=オーバープリントの設定がされていない)の場合は、「X」の文字の下地の色は抜けています。
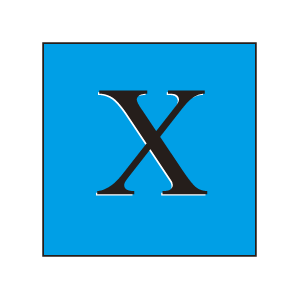
文字と下地の位置が100%位置が合っていれば上記のように白は出ません。
しかし、実際の印刷では1mm以下の紙のズレや伸びが発生することがあるために「X」の文字の下地の色(=白)が出てしまう場合があります。
オーバープリントで作った場合
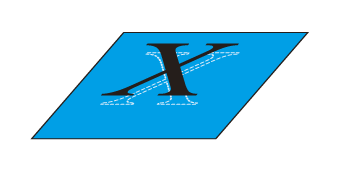
オーバープリントブラックになっている場合は「X」の文字の下地も色が入っています。
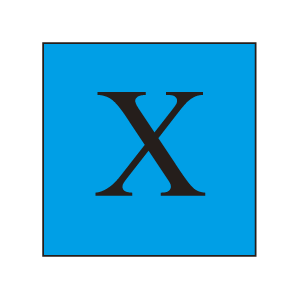
オーバープリントの設定がされている場合は、下地の色が入っているので上の黒の文字の位置で印刷の仕上がりが左右されません。
なお、オーバープリントブラック・スミノセは自動的に行われるわけではなく、RIPの機能やデータの設定で行われるものです。
出力時に(データの状態に関わらず)自動的にオーバープリントブラックがされるかどうかは、印刷を依頼する印刷会社にお問い合わせください。
吉田印刷所ではデータの設定を最大限尊重し、制作者が意図しないオーバープリントを発生させないために、自動的にオーバープリントブラックは行いません。オーバープリントを希望する際は、データ上でオーバープリントの設定を行ってください。
ブラックをオーバープリントしたときのカラーの段差に注意
オーバープリントブラックは、下地のカラーによってカラーの段差が目立つ場合があります。
イラストの例
例として以下のようなイラストを作成します。

画像出典:Freepikによるデザイン
髪の毛や目の黒100%(K100%)部分にオーバープリントを適用します。
このオーバープリントは印刷会社によっては元データの設定に関わらず自動的に行われることもあります。吉田印刷所では行いません。

わかりやすくするために黒を少し薄く表示しますが、髪の毛のオブジェクトと肌のオブジェクトの部分で、オーバープリントによりカラーの段差が発生しています。

目の部分もオーバープリントになっていますが、段差は感じられません。
文字の例
もうひとつ例を挙げます。
Illustratorで以下の白いフチが付いたFRANCEの黒い文字の黒にオーバープリントを設定します。画面はオーバープリントプレビューオフの状態です。(オーバープリントプレビューの解説は後述します)

オーバープリントプレビューがオンの場合、以下のように見えます。

拡大してみると、背面にあるオブジェクトが透けて見えて黒の文字に段差ができてしまっています。

オーバープリントブラックにする方法
※以下の手順はあくまで一例です。個々のオブジェクトを選択してオーバープリントの設定にしても、結果的にオーバープリントブラックの結果が得られます。
Illustratorの場合
※画面はIllustrator 2025です。Illustrator CS3以降は同じです。
オーバープリントブラックしたいオブジェクトを選択して「編集」→「カラーを編集」→「オーバープリントブラック」を選択します。

オーバープリントブラックの設定を行い、「OK」をクリックします。

オーバープリントブラックが設定されると、そのオブジェクトを選択したときに「属性」パレットにて「塗りにオーバープリント」または「線にオーバープリント」のチェックが付きます。

Illustrator CS2の場合
オーバープリントブラックしたいオブジェクトを選択して「フィルタ」→「カラー」→「オーバープリントブラック」を選択します。
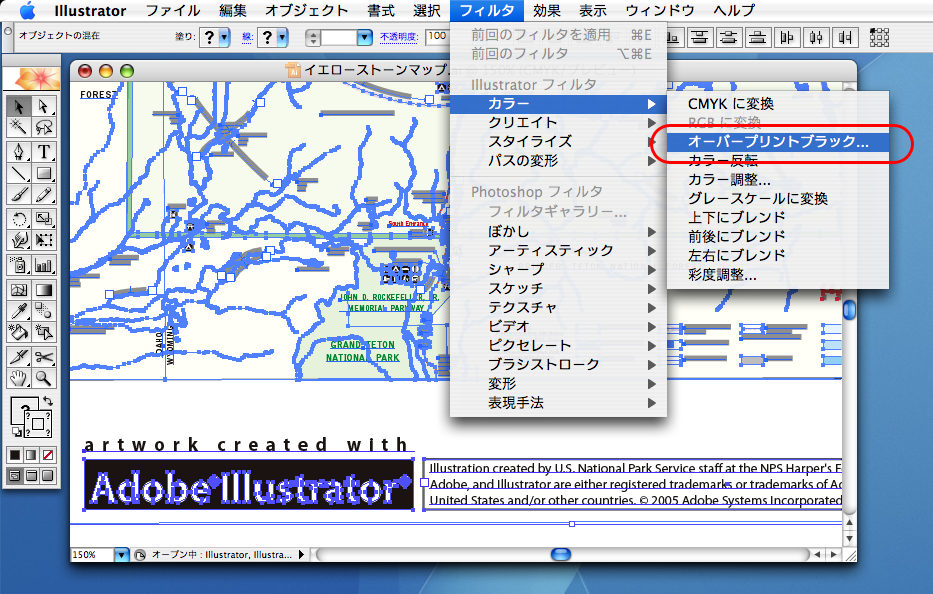
オーバープリントブラックの設定を行い、「OK」をクリックします。
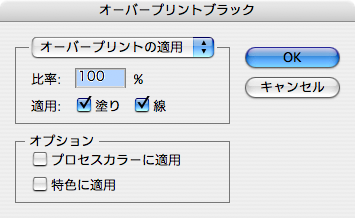
オーバープリントブラックが設定されると、そのオブジェクトを選択したときに「属性」パレットにて「塗りにオーバープリント」または「線にオーバープリント」のチェックが付きます。
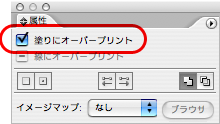
InDesignの場合
※画面はInDesign 2025です。InDesign CS3以降は同じです。
「環境設定」を開き、「黒の表示方法」を選択します。

「[黒]のオーバープリント」の項目にある「[黒]スウォッチを100%でオーバープリント」にチェックを付けます。(基本的にはチェックが付いています)
![[黒]スウォッチを100%でオーバープリントにチェック](https://res.cloudinary.com/yoshida-print/image/fetch/f_auto,q_auto/https://www.ddc.co.jp/words/images/2025-01-20-InDesign-black-overprint-02.png)
この場合、(手動でオーバープリントの設定をしていない)[黒]のスウォッチで指定した文字を選択しても以下のように「塗りにオーバープリント」のチェックは付きませんが、出力時(印刷やPDF変換)にオーバープリントの設定がされます。InDesignの出力プレビューで確認するとオーバープリントになっていることを確認できます。

また、上記の設定は「C0% M0% Y0% K100%」というカラーを作成しても適用されません。あくまで書かれているように「スウォッチパレット」にある「[黒]」というカラーを指定されたものだけが対象になります。
関連情報・参考資料
- オーバープリント の意味・解説(DTP・印刷用語集)
